Editing Classical Music in Reaper Part 1
Editing Classical Music in Reaper Part 2
Editing Classical Music in Reaper Part 3 – Source/destination 3/4-point editing
UPDATE: Updated Scripts for 3/4-Point Editing in Reaper 6
As I mentioned in my previous post, after having recorded and edited every project in the past two years with Logic Pro 9, I’ve recently moved to Reaper and so far I’m loving it. Reaper is an affordable Digital Audio Workstation for both Windows and Mac (the license for an average project studio will only cost you 60 Euro) that is lightweight, fast and highly customizable.
Before starting your first project in Reaper, I suggest you download SWS Reaper Extension, which adds hundreds of advanced functions and features to this DAW.
Besides, after reading this post I strongly recommend you to take a look at Reaper Documentation and its tutorials, quick start guides etc.
Now, assuming you have all of your tracks recorded, let’s take a look at some of the major functions you’ll need when editing classical pieces:
Disabling snap
Unless you’ve recorded the music piece on a click track (using the Metronome in Reaper), you’ll want this option turned off for fine crossfade / track adjustments. To do this, simply unselect Snap in the upper left corner.
Moving between markers
Moving between markers couldn’t be simpler in Reaper. Just position the playhead where you’d like to place the marker and type M. To jump between markers, simply type the number (1-9) of the marker you’d like to jump to.
By default Reaper numbers markers in the order in which they were created. To be able to rearrange markers, install SWS Reaper Extension and double-click on any marker to change their ID (number).
With SWS Reaper Extension installed, you can also bring up the marker list window by selecting Extensions > MarkerList. The MarkerList is essential if you have more than 9 markers in your project and makes it easy to jump between the markers and change their description on the fly.
Splitting audio tracks
It’s important to note that if Item(s) / Track(s) are selected, pressing S will split all selected items at the Edit Cursor position. If, however, no Item is selected, pressing S will split all Items on all Tracks at the Edit Cursor position. This is really nice as for editing classical pieces you’d normally split all tracks simultaneously (see the image below).
Exporting your track as a .wav or an .mp3 file
Best way to export audio tracks in Reaper is to use Regions and Render functions.
First you’ll need to create a region by dragging over the entire track (in the area between your tracks and the Time display area), right-clicking the selection and choosing Create region from selection or typing shift + R.
When you’re done, go to File > Render or type alt + cmd + R to bring up the Render window. Here you’ll be able to choose which region to export and in what format (.aiff, .wav, .mp3 etc.)
And with SWS Reaper Extension installed, it’s now easier than ever to render all regions at once (Extensions > Autorender > Batch render regions), in the format you’ve set in the Render window (alt + cmd + R). Alternatively, you can always choose any number of regions you’d like to export in the Region/Marker Manager by holding cmd + shift + alt + R (see the image below) and selecting Master Mix option from the Render column for each region.
Volume Automation
Volume automation is enabled easily by selecting a track in the Track Control Panel and typing V. If you’d like to affect the whole mix (stereo buss) as opposed to individual tracks, you’ll first need to right-mouse click the Track Control Panel below the visible tracks and select Show master track option from the menu.

Now you’re ready to start inserting automation points (for this step it’s essential to have Snap option disabled): Hold Shift and click on the automation track’s green line. From this point, you’re free to adjust the volume by moving any automation point vertically.
Inserting automation points in Reaper.
Right-clicking the automation track will let you select the automation mode. If you’re inserting automation on a per-instrument basis, I would go for the default Trim-read mode. This is really practical in case you’d like to change the overall volume of an instrument later while mixing.
Here’s an explanation copied from the Reaper manual:
Trim/Read Any existing envelopes are applied, but the on-screen controls do not move. Trim/Read mode might seem strange at first, but it does bring you a useful benefit. In this mode, envelopes are applied but you can also use a track’s controls in trim mode. For example, adjusting the track’s Volume fader in this mode will essentially raise or lower the whole Volume automation envelope for that track. Read Applies envelopes and moves controls for armed items, but does not write or remember any changes that you make to them.
Going Further
While not necessarily connected to editing, here are some further tips / shortcuts to help you speed-up your music production in Reaper.
Saving templates
To save time when recording, I like to save templates in advance and use them again on similar project. Open a new project, start adding tracks with correctly routed inputs, label them, make reverb aux channels, basic EQ / compression effects etc. When you’re done, go to File > Project templates > Save project as template.
Changing playback rate
Called Varispeed in Logic, changing playrate in Reaper is very useful if you’d like to practice or record a song at lower speed. Go to Dock trasport (at the bottom of main window), and move the playrate fader to, say, 0.8, record a portion of the song at this speed. When you’re done you may put the fader back to 1.0.
Just remember to right-click the playrate fader and select “Preserve pitch in audio items when changing master playrate” first.
Useful Shortcuts
Enter key Play / pause
Space key Play / pause; playhead stays where it was.
S Split
M Place marker
shift + C Tempo change marker
cmd + left/right arrow key Move playhead
alt + X Enable/disable Auto-crossfade
1–9 Go to marker
cmd + M Mixer
cmd + R Record
shift + drag crossfade Move crossfade instead of changing its length

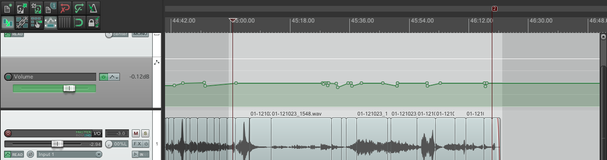












Many thanks for this! I’m a retired classical recording engineer, living near Vancouver, British Columbia, although I really only do the odd concert now. I recently discovered Reaper and am still learning it.
It is indeed remarkably good and at the price, a “no-brainer”, not to mention being available on both Mac & Windows. I was latterly using an old SADiE non-native “lunchbox” portable system, which I still have although I haven’t used it for some time. The editing capabilities were exceptional, so I will be studying your article on 3-point editing soon.
One SADiE feature I was delighted to find, and which I don’t think you mention in the section on editing, is the ability to “slip” the audio, a useful trick in addition to the usual “cut and join” procedure. For instance, if there is a bit of a gap in some spoken material, perhaps with a cough and/or restart, rather than cutting out the material, you can create a cut (S), then hold down ALT (OPTION on Mac) while grabbing the audio on the RH side and “slipping” it past the mistake.
Your studio looks very fine indeed. I live on rural property and my main room is about 8m x 5m (with a 3m deep loft bedroom above) and a 5m “cathedral” ceiling. It has a nice even acoustic, so it could be used for recording (esp. guitar) if the fridge and other noise-generating appliances could be shut off! The B&W 804 speakers sound good in it, too.
Yours sincerely,
Dear Stuart, thanks for your comment! Have you read my other two, more advanced articles on editing in Reaper (Part 2 / Part 3 – Source/Destination editing)? Thanks for pointing out the useful slip feature. I do indeed use it quite often on multitrack recordings, especially when editing something on the grid. For classical music, however, I work almost exclusively with the 3- and 4-point editing workflow where audio clips rarely needs any adjustment at all. Kind regards
Hi Uroš – great series on editing classical audio in Reaper, thank you! I’m a bit unclear, because previously I have used Reaper for voice work – is it possible to nudge audio with sample accuracy or is it limited to subframes with snap off?
Many thanks